【PR】記事内に広告を含む場合があります
楽天モバイルを契約中で機種変更したくても分からないことが多くて、躊躇している人もいるのではないでしょうか。
楽天モバイル以外でお得にスマホを購入して機種変更も可能ですが、注意点がいくつかあります。

あまりスマホに関する知識がない、色々調べたりするのが面倒でサクッと機種変更したい人は楽天モバイルでスマホを購入するのがおすすめです!
本記事では楽天モバイルの機種変更方法をわかりやすく解説しています。
お得にスマホを購入する方法や、注意点、データ移行方法についてもご紹介するので、楽天モバイルで機種変更したい人は必見です。
機種変更もお得!
楽天モバイルの機種変更方法

楽天モバイルの機種変更は自分でスマホを用意するか楽天モバイルでスマホを購入する2つの方法があります。
それぞれメリットデメリットがあるので詳しく解説していきます。
- 自分でスマホを用意する
- 楽天モバイルでスマホを購入する
自分でスマホを用意する
楽天モバイルで欲しいスマホの取り扱いがない場合や、ポイントなどを加味してお得にスマホを購入したい人は自分でスマホを用意するのがおすすめです。
自分で使いたいスマホをお得に購入できるメリットがあるものの、対応しているスマホか確認する必要があります。
| 自分でスマホを用意する | |
|---|---|
| メリット | 楽天モバイルで取り扱いがないスマホを購入できる 価格やポイントを加味してお得に購入できる |
| デメリット | 楽天モバイルの保証サービスに加入できない 非対応の端末を購入してしまう可能性がある |
SIMフリーのスマホを購入したらSIMカードを差し替えて、初期設定をすれば機種変更が完了です。

ただしSIMカードからeSIM、eSIMからSIMカード、eSIMからeSIM、SIMカードの形状変更が必要な場合は別途SIM再発行の手続きが必要です。
my楽天モバイルアプリからSIM再発行手続きが可能です。
楽天モバイルの機種変更方法を参考に、SIMの再発行と入れ替えを行いましょう。
楽天モバイルでスマホを購入する
サポートが必要な人や、あまりスマホの知識がない人は楽天モバイルでスマホを購入するのが賢明です。
| 楽天モバイルでスマホを購入する | |
|---|---|
| メリット | 端末保証サービスに加入できる 楽天モバイルに対応している |
| デメリット | 端末が限られる 自分で用意するより高い場合がある |
my楽天モバイル(WEB/アプリ)または一部の楽天モバイルショップで購入ができます。
WEB上では端末を特別価格でお得に購入できるのでお得です。
サポートが必要な人はデータ移行などもしてくれる、楽天ショップでの機種変更が良いでしょう。
楽天モバイルでは新たにスマホを購入して機種変更することを、買い増しと言うことがあるので混乱しないようにしてくださいね。
新端末をお得に購入する方法

楽天モバイルで機種変更をするために、お得に端末購入する方法を解説します。
ご自身の状況に合わせて、お得な方法を検討してくださいね。
- 楽天モバイル買い替え超トクプログラムを利用
- 楽天市場のキャンペーンを利用
- 楽天スーパーSALEを利用
- 楽天ポイントを利用
- 下取りを利用
楽天モバイル買い替え超トクプログラムを利用
最新iPhoneが最大半額の価格で機種変更できるのが楽天モバイル買い替え超トクプログラムです。
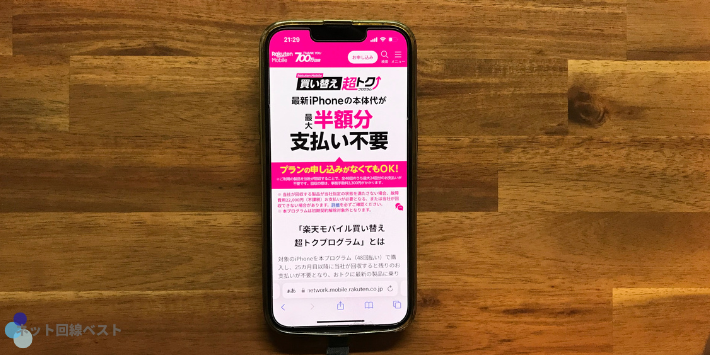
対象のiPhoneを48回の分割払いで購入し24回目以降に機種変更する場合は、残りの支払いが免除されるお得なプログラムです。
例えば最新のiPhone16Pro(181,800円)を24回目の支払い時に機種変更した場合、残りの90,912円は支払いが不要になります!
買い替え超得プログラムを使えば、2年おきに新しいiPhoneに機種変更できます。
利用していたiPhoneは回収されるため、故障や破損がある場合は22,000円の故障費が発生する場合があるので注意しましょう。
楽天市場のキャンペーンを利用
楽天市場で新端末を購入する場合、お得なクーポンやキャンペーンが開催されている場合があります。
例えばiPhoneの場合、楽天市場で楽天モバイル回線セットプランで購入すると6,000円のクーポンが利用可能です。
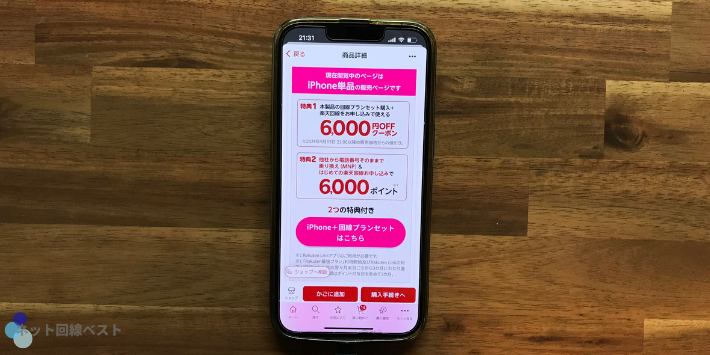
他にも中古端末やAndroid端末でもクーポンが発行されています。
楽天モバイルでクーポンを利用する場合は、クーポンの取得と、購入手続き時にクーポンを利用するのを忘れないようにしてくださいね。
楽天スーパーSALEを利用
年に4回開催される楽天スーパーSALEは、新端末をお得に購入できるチャンスです。

端末自体が大幅値下げされることもありますし、ショップ買いまわりをうまく活用出来れば一気にポイント率がアップします。
楽天スーパーSALEでお得に新端末を購入するか、iPhoneであればAppleギフトカードをコツコツ買い貯めていく方法もおすすめです。
近年のスマホはかなり高額なので、楽天市場のスーパーSALEをうまく活用してお得に購入しましょう。
楽天ポイントを利用
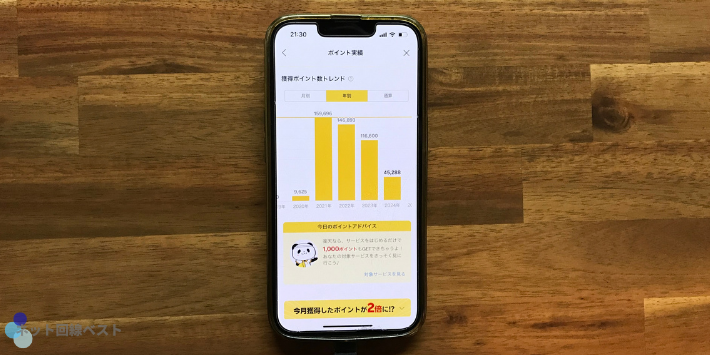
楽天市場での買い物が多い人や、楽天カードを活用している人はスマホをポイントで購入することも可能です。
楽天ポイントの有効活用法についてはこちらで詳しく解説しているのでご確認ください。
 楽天モバイル最強ポイント活用法 毎月の利用料が無料に?
楽天モバイル最強ポイント活用法 毎月の利用料が無料に? 楽天で様々なサービスを利用している人は、年間10万ポイント稼ぐ人も少なくありません。
ポイントを貯めてスマホ購入時にポイントを利用すれば、実質無料で新端末を購入できます。
ただし期間限定ポイントは、期間が切れるとポイントが失効してしまうので、無駄がないように利用してくださいね。
下取りを利用
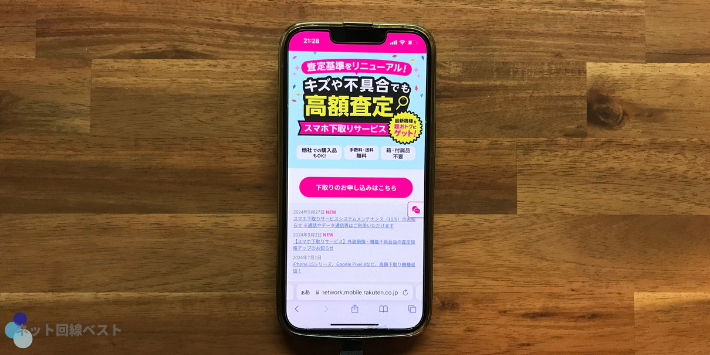
楽天モバイルではスマホの下取りサービスを行っています。
楽天モバイルの下取りサービスは他店で購入したスマホでも買取可能で、手続きが簡単、自宅で完結できるのでおすすめです!
| 下取りサービスの手順 |
|---|
| 下取り対象製品の価格一覧で下取り可能な端末か確認>下取りサービスの申し込み>スマホの初期化・各種ロックの解除>宅配業者にてスマホの回収>楽天モバイルで査定>査定額を楽天キャッシュで支払い |
楽天キャッシュは楽天市場や西友スーパー、また楽天Payでの支払いにも利用できるので普段のお買い物にも利用可能です。
もちろん新端末の購入や楽天モバイルの支払いにも楽天キャッシュが使えます。
不要なスマホがある人は下取りサービスを利用してお得に機種変更しましょう。
楽天モバイル機種変更に際しての注意点

楽天モバイルで機種変更する際の注意点を解説します。
注意点を押さえてスムーズに機種変更してくださいね。
- 新機種が楽天モバイルに対応していない場合がある
- ご自身でスマホを用意する場合は楽天モバイルの保証対象外
- データ移行に時間がかかる場合がある
新機種が楽天モバイルに対応していない場合がある
自分でスマホを用意する場合は、楽天モバイルに対応していないスマホがあるので注意が必要です。
購入前に楽天モバイルのホームページご利用製品の対応状況確認 で確認しましょう。
非対応のスマホで楽天モバイルを利用すると機能が制限されたり、正常に作動しない可能性があります。
また利用したいスマホと現在使用しているSIMカードの形状が違う場合は、SIM再発行手続きが必要です。
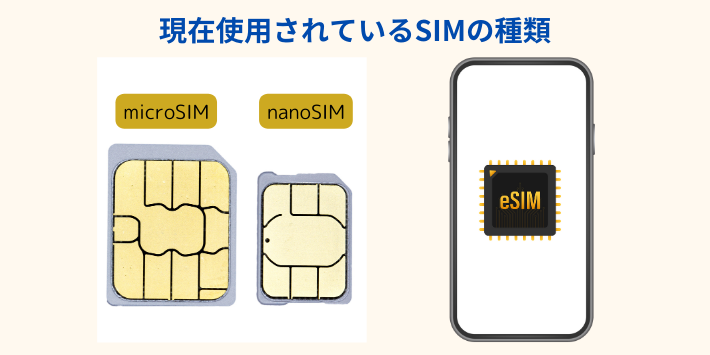
SIMカードの再発行には3,300円の手数料が必要なので、SIMの大きさにも注意を払いましょう。
ご自身でスマホを用意する場合は楽天モバイルの保証対象外
楽天モバイルで購入したスマホはスマホ交換保証プラス&家電保証に加入できますが、自分で用意したスマホは保証の対象外です。
近年はスマホがかなり高額なので、保証に入っておくと安心です。
持ち込みスマホ安心保証もありますが、対象商品がかなり限られてしまうので注意しましょう。
データ移行に時間がかかる場合がある
新端末へデータを移行する際に、データ量が多いと数時間かかることがあります。
機種変更をする前に旧端末で不要なデータを削除、データのバックアップまで済ませておくと、新端末へのデータ移行がスムーズです!
LINEやゲームなどアプリ内のデータは、アプリで引き継ぎ作業が必要なので早めに作業をしておきましょう。
またデータの移行方法によってはWi-Fi接続が不良な場合も、データ移行に時間がかかるケースがあります。
時間に余裕がある時にデータ移行をするようにして、端末同士が離れたり、Wi-Fi環境が途切れたりしないようにしましょう。
my楽天モバイル経由での機種変更方法

my楽天モバイル経由で機種変更する方法をご紹介します。
my楽天モバイルをダウンロード、またはWEBからmy楽天モバイルにログインします。
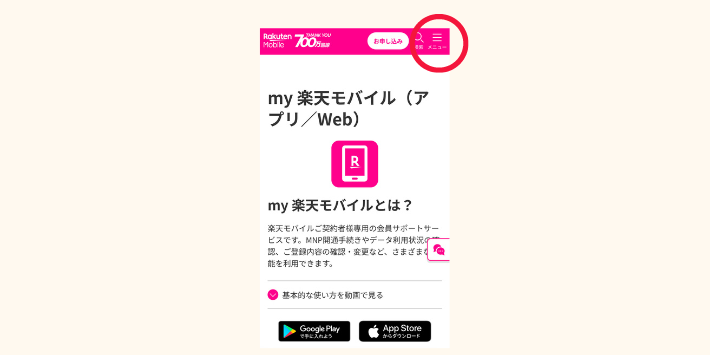
my楽天モバイルの利用には楽天IDとパスワードが必要なので確認しておきましょう。
楽天IDとパスワードが不明な場合はmy 楽天モバイル]ログインできませんから手続きしてください。
my楽天モバイルのメニューから「料金プラン・製品>製品」の順に選択し、購入したい製品を選択します。
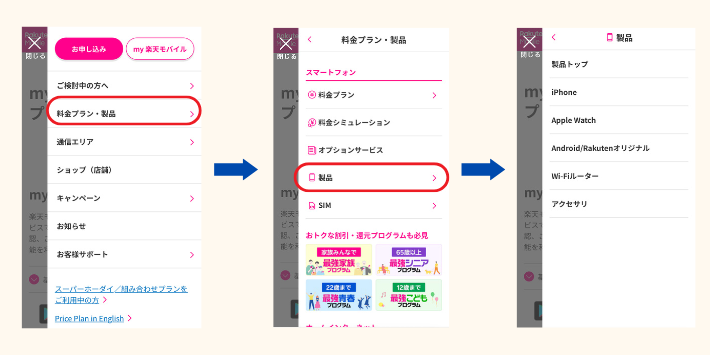
楽天モバイル利用中でも楽天最強プランが選択されている場合があるので、製品をカートに入れた後プランを解除しましょう。
案内に沿って購入手続きを進めると、確認メールが届きます。
製品が郵送されますので到着を待ちましょう。
SIMカードの場合は旧端末、新端末を電源オフの状態でSIMカードを入れ替えます。
eSIMからeSIM、SIMカードからeSIM、eSIMからSIMカード、形状が異なるSIMカードの場合はSIMの再発行が必要です。
SIMの再発行も楽天モバイルアプリまたはWEBから手続きが可能です。
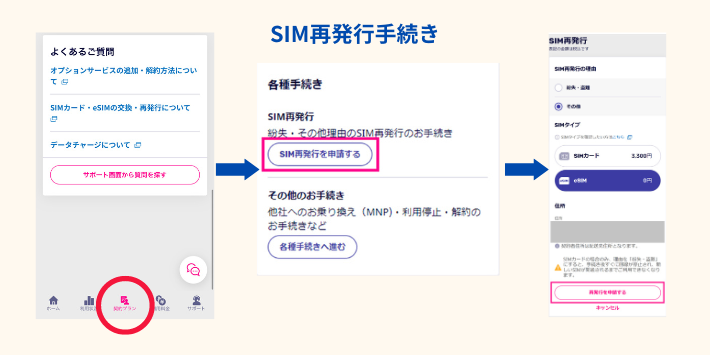
契約プラン>SIM再発行を申請>必要なSIMを選択します。
eSIMの場合は手続き終了後、新端末でeSIMプロファイルのダウンロードを行いましょう。
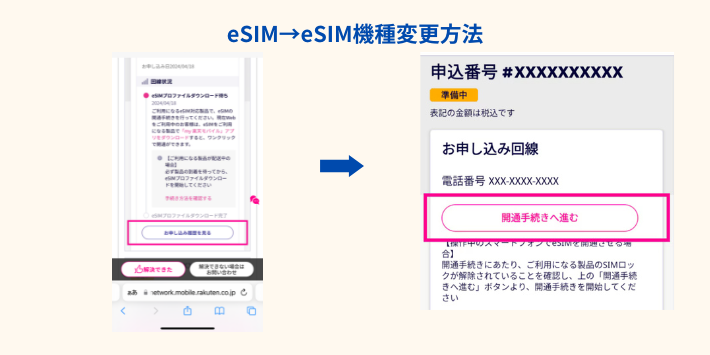
新端末でmy楽天モバイルにログインし、「お申し込み履歴を見る>開通手続きへ進む」を選択します。
案内に沿ってネットワーク接続を行い、開通手続きが完了です。
機種変更が終了したらデータ移行を行いましょう。
新端末にデータを移行する方法

データ移行の方法は色々な方法があるので、自分に合った方法を選択しましょう。
| Androidから Android | Googleアカウント データ移行アプリ SDカードを使用 |
| iPhoneから iPhone | iCloud クイックスタート iTunes |
| Androidと iPhone間 | iOS移行アプリ GoogleOneアプリ |
引き継ぎできるデータは移行方法によって異なります。
それぞれ詳しく解説していきます。
- AndroidからAndroidへのデータ移行
- iPhoneからiPhone
- AndroidとiPhone間
AndroidからAndroidへのデータ移行
AndroidからAndroidへのデータ移行はGoogleアカウントの利用がおすすめです。
自動バックアップをオンにしておけば、スマホを紛失した場合でも新しい端末でデータの復元が可能です。
Googleドライブは15GBまでは無料ですが、必要に応じてGoogleOneで必要な保存容量を追加しましょう。
Googleアカウントでのデータ移行方法をご紹介します。
設定>Google>バックアップ>今すぐバックアップの順で選択します。
バックアップ時にはWiFiを利用するのがおすすめですが、モバイル回線を利用する場合はバックアップの詳細設定でWiFiをオフにしましょう。
データ量が多いと時間がかかることがあります。
新端末でGoogleアカウントを入力しログインします。
データのコピー>クラウドからバックアップ>復元するバックアップの選択の順に進みます。
バックアップを選択後復元したいデータを確認して、復元を選択すると復元が開始します。
復元する必要がないものは選択の解除をして復元してくださいね。
移行するデータ量が多いとバックアップ、復元に時間を要します。
Googleアカウントを利用した場合に移行できるデータは以下のとおりです。
| 移行できるデータ | 別途引き継ぎやバックアップが 必要なデータ |
|---|---|
| 連絡先 着信履歴 デバイスの設定 アプリデータ SMS MMS 写真と動画 | オーディオファイル LINE 電子決済 ダウンロードした動画や画像 文書ファイル Googleバックアップ非対応のアプリ |
事前にアプリ内で引き継ぎが必要なものもあるので注意しましょう。
iPhoneからiPhoneへのデータ移行
iPhoneからiPhoneのデータ移行はクイックスタート、iTunes、iCloudでデータ移行が可能です。
| メリット | デメリット | |
|---|---|---|
| クイックスタート | 操作が簡単 ケーブルやパソコン不要 | データ移行中はスマホの操作不可 WiFi環境が必要 |
| iCloud | 旧端末がなくてもバックアップがあれば移行可能 | データが多いと料金が発生 |
| iTunes | 無料でできる | パソコンが必要 |
それぞれデータ移行の方法を詳しく解説します。
- クイックスタート
- iCloud
- iTunes
クイックスタート
クイックスタートは旧端末のBluetoothとWiFiをONにして、新旧のiPhoneを隣に置くだけでデータを移行してくれます。
クイックスタートは12.4以降のOSが必要なので事前に旧端末のアップデートを行いましょう。
旧端末のWiFiとBluetoothはオンにしておきます。
新端末と旧端末を隣同士に置いて、新端末の電源をオンにして初期設定を進めます。
クイックスタートの画面まで進め続けるをタップすると、古いiPhoneでポップアップが開くので続けるをタップします。
新しいiPhoneにアニメーションが表示されるので古いiPhoneの背面カメラで読み込みましょう。
古いiPhoneのパスコードを新しいiPhoneに入力し、案内に沿って進めiPhoneに転送をタップするとデータ移行が開始されます。
LINEやApple Payの引き継ぎは別途手続きが必要なので、忘れずに設定を行いましょう。
| 移行できるデータ | 別途引き継ぎやバックアップが 必要なデータ |
|---|---|
| 連絡先 着信履歴 デバイスの設定 アプリデータ SMS MMS 写真と動画 | LINEの履歴 iTunesで登録した音楽 ApplePayに登録したカード情報 |
パソコンやケーブルが不要で、操作が簡単なのでクイックスタートが1番おすすめです。
iCloud
クイックスタートがうまくいかない場合は、iCloudやiTunesでのデータ移行を検討しましょう。
iCloudでのデータ移行は自動でバックアップをオンにしておけば、旧端末やパソコンがなくてもデータ移行できるのがメリットです。
旧端末をWIFiに接続し、AppleIDでサインインした後にiCloudバックアップをオンにしバックアップを取ります。
新端末の電源をオンにすると初期設定が開始されますが、クイックスタートの画面で「手動で設定」を選択します。
案内に沿って初期設定を進め、iPhoneの設定を選択するとiCloudバックアップから復元をタップしAppleIDを入力しましょう。
復元したいデータの選択後案内に沿って設定を進めると、バックアップデータの復元が開始しiPhoneが再起動されます。
バックアップがiCloudにあれば、データ移行後すぐにiPhoneを使用できます。
| 移行できるデータ | 別途引き継ぎやバックアップが 必要なデータ |
|---|---|
| 連絡先 着信履歴 デバイスの設定 アプリデータ SMS MMS 写真と動画 | LINEの履歴 iTunesで登録した音楽 ApplePayに登録したカード情報 |
旧端末で「iCloudを使用しているアプリ」で移行したいデータがオンになっているか確認するようにしてくださいね。
iTunes
パソコンがある場合はiTunesを使用してデータ移行が可能です。
パソコンでiTunes起動>編集>設定>デバイス>iPod・iPhone、およびiPadを自動的に同期しないにチェックを入れる>OKを順に選択していきます。
iTunesの自動同期がオンになっているとデバイスを接続するたびにiTunesのライブラリがアップデートされてしまいます。
データが重複したり最悪の場合データが削除されてしまうので、必ずオフにしておきましょう。
パソコンとiPhoneをケーブルで接続>端末アイコン>今すぐバックアップを順に選択しバックアップを開始します。
Appleマークが表示されればバックアップ完了です。
新端末をiTuneに繋ぐ前にも自動同期がオフになっていることを確認しましょう。
新しいiPhoneをパソコンに有線接続します。
このバックアップから復元にチェック>バックアップデータを選択>日時を確認し続けるを順に選択していきます。
バックアップデータ復元後iPhoneが再起動し、パソコンでAppleマークの表示がされたらバックアップ完了です。
iTunesでデータ移行できるデータは以下の通りです。
| 移行できるデータ | 別途引き継ぎやバックアップが 必要なデータ |
|---|---|
| 連絡先 着信履歴 デバイスの設定 アプリデータ SMS MMS 写真と動画 iTunesで登録した音楽 | LINEの履歴 ApplePayに登録したカード情報 |
iTunesでデータをバックアップしておけば、無料でデータを管理できるメリットがあります。
AndroidとiPhone間のデータ移行
AndroidからiPhone、iPhoneからAndroidではデータ移行方法が異なるので注意しましょう。
またAndroidとiPhoneではOSが異なるため移行できるデータがかなり限られてしまいます。
| 写せるデータ | 移せないデータ |
|---|---|
| 連絡先・写真や動画・カレンダー | おサイフケータイ LINEのトーク履歴(14日以上前のデータ) 購入済みのLINEコイン残高 Androidアプリ |
それぞれ詳しく方法をご紹介します。
- AndroidからiPhone
- iPhoneからAndroid
AndroidからiPhone
AndroidからiPhoneへのデータ移行は「iOSに移行アプリ」がおすすめです。
初期化状態になっているiPhoneの電源を立ち上げたら初期設定を進めていき、クイックスタートの画面で手動で設定を選択します。
WIFiに接続>Androidからデータを移行を順に選択するとコードが表示されます。
iOSに移行アプリをインストール>iPhoneで表示されたコードを確認>Android側でコードを入力>iPhoneに移行したいデータを選択しデータの転送を開始します。
iOSに移行アプリは無料で、操作も簡単なのでおすすめです。
iPhoneからAndroid
iPhoneからAndroidへのデータ移行はGoogleOneアプリを利用するのがおすすめです。
AndroidではAppleIDと同じようにGoogleアカウントでアプリやデータの管理を行います。
iPhoneのGoogleOneアプリでバックアップを取っておけばAndroidでGoogleアカウントを入れると簡単にデータ移行が可能です。
GoogleOneは保存容量によって値段が異なるので注意しましょう。
楽天モバイルの機種変更についてよくある質問

楽天モバイルの機種変更についてよくある質問をまとめました。
個別の質問につきましては楽天モバイルお客様サポートをご確認の上、チャットまたは電話でお問い合わせください。
- 楽天モバイルでスマホを購入する方法は?
- 楽天モバイルではmy楽天モバイル(アプリ/WEB)または一部の楽天モバイルショップで購入が可能です。my楽天モバイルからの購入は特別料金でお得に購入できます。機種変更の際にサポートが必要な人は楽天モバイルショップでの機種変更がおすすめです。
>> 楽天モバイルでスマホを購入する方法をもっと知りたい
- 楽天モバイルでは下取りサービスを行っている?
- 楽天モバイルの下取りサービスはネットで申し込み、自宅で宅配業者に渡せばあとは楽天モバイルで査定した金額が楽天キャッシュとして受け取れます。
他社で購入したスマホも対象なので、不要なスマホがある人は是非活用しましょう。
>> 新端末をお得に購入する方法をもっと知りたい
- 楽天モバイルで利用できるスマホの確認方法は?
- 楽天モバイルで利用できるスマホはご利用製品の対応状況確認 で確認が可能です。楽天モバイルに対応していないスマホでは、利用できない機能や正常に作動しない可能性があります。楽天モバイル経由ではなく自分でスマホを用意する場合は、楽天モバイルに対応しているスマホか必ず確認しましょう。
>> 楽天モバイルで機種変更する際の注意点を確認する
まとめ
楽天モバイルの機種変更についておさらいしましょう。
- 端末は楽天モバイル経由で購入するのが簡単
- my楽天モバイル経由では特別価格で購入できる
- 自分で端末を用意する場合は楽天モバイル対応か確認が必要
- 最新iPhoneをお得に使えるのは楽天買い替え超トクプログラム
- 新端末のSIMの形状に注意が必要
- データ移行は端末によって方法が異なる
楽天モバイルで機種変更する場合は、端末をお得に購入する方法と、データ移行の方法を押さえておくとお得でスムーズに機種変更が可能です。
楽天モバイル以外でも楽天のサービスを利用してお得に購入可能ですが、注意点があるので確認してから購入しましょう。
近年はショップで機種変更するよりも、自宅で手続きからデータ移行まで行うのが主流です。
楽天モバイルショップでも機種変更は可能ですが、WEBで端末を購入しデータ移行まで自力で行うのが圧倒的にお得です。
ぜひ本記事を参考にしていただき、お得に機種変更をしてくださいね。
最後までお読みいただきありがとうございます。
